Loading...
Loading...
投稿日:2017年03月15日
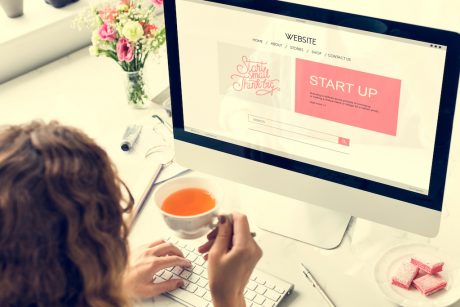
Googleサーチコンソールの基礎知識とアカウント登録手順についてまとめました。Webサイトの運営には欠かせないツールの一つなので、Web担当者やWeb制作者の方はマスターしておきたいところです。
はじめに、Googleサーチコンソールとはどういったツールなのか、基礎知識や主な機能の解説をします。
Googleサーチコンソール(以下、サーチコンソール)は、検索エンジンのGoogleに対してさまざまな対策を行うための専用ツールのことです。検索エンジンのGoogleが提供しているサービスで、無料で使うことができます。
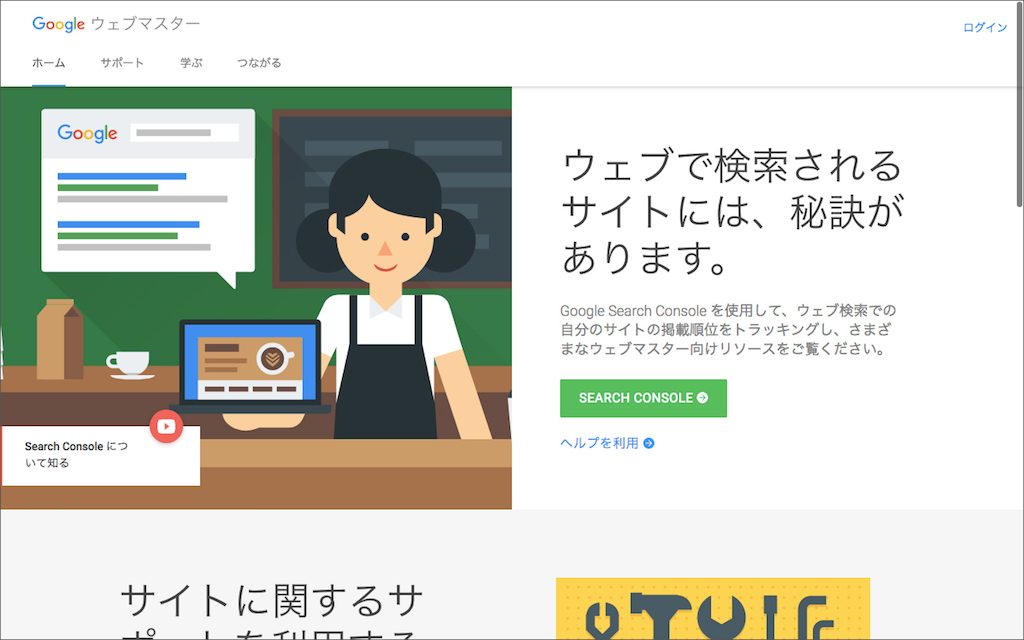
(画像出典元: Googleサーチコンソール)
» Google ウェブマスター – サポート、学ぶ、つながる、Search Console – Google
サーチコンソールの機能については後述しますが、クローリングを促進したり、サイトを正しくインデックスしてもらうためには欠かせない機能が盛り込まれています。Webサイトの運営をするだけでなく、SEOやWebマーケティングの面からも重要なツールなのです。
なお、サーチコンソールは2015年5月まではGoogleウェブマスターツールと呼ばれていました。
サーチコンソールはWebページの運営に欠かせないと言いましたが、具体的にはどういった機能が備わっているのでしょうか?代表的な機能を7つご紹介します。
サーチコンソールでは、Googleにサイトを登録することができます。サイトの登録を行うことで、Googleにサイトの存在を知らせることができます。新規にサイトを立ち上げたら、忘れずに行っておきましょう。
なおサーチコンソールでは、一つ一つのサイトのことをプロパティと呼んでいます。一つのアカウントで、複数のプロパティ(Webサイト)を管理することができます。
sitemap.xmlとは、検索エンジン用にサイトのページ一覧を記したファイルのことです。サーチコンソールにはsitemap.xmlをGoogleに送る機能がついていて、いつでも最新のページ情報(URLや重要度など)を知らせることができます。
なお、サイトに設置されているページ一覧のことをサイトマップと呼びますが、sitemap.xmlとそれとは別ものです。
Fetch as Googleという機能を使うと、Googleが自分のサイトを正しくクロールできているか否かを知ることができます。正常にクロールできていればいいのですが、何らかのエラーでリソースが取得できていないケースもあります。その場合はページが正しくインデックスされないので、すぐにページを直す必要があります。
Fetch as Googleにはもう一つ大切な役割があります。それは、対象ページのインデックスが促進できること。新しくページを追加したり、ページ内容を修正した時などにはFetch as Googleをしておくといいでしょう。
サーチコンソールでは、Googleがサイトをクロールした時に発生したエラーを確認することができます。エラー件数や、各エラーが発生した日付、エラーの詳細についても見られます。
クロールでエラーが出ているということは、サイトが正しくインデックスされない可能性が高いということです。エラーが発生したらすぐに対処をしましょう。
Googleには主に2つのペナルティがあります。手動によるペナルティと、自動ペナルティの2つです。サーチコンソールではこの手動によるペナルティを受けているかどうかを知ることができます。
ペナルティを受けている場合は、対策を行ったのち、サーチコンソールから再審査リクエストを送ります。問題が解決されれば、ペナルティが解除される仕組みです。
Webサイトで成果を上げるには、ユーザーについて知らなければいけません。サーチコンソールに備わっている検索アナリティクスを使えば、検索キーワードの視点からユーザーの行動に迫ることができます。
具体的には、検索結果に自分のページが表示された回数やクリック数、掲載順位などが見られます。国や端末、期間などの軸でデータを絞り込んで閲覧することも可能です。
最後にもう一つ。サーチコンソールはGoogleアナリティクスと連携をすることができます。少しおおざっぱですが、この2つのサービスの違いを表にしてみましょう。
| サーチコンソール | Webサイトに入ってくるまでのデータがわかる。 検索結果でのクリック数やクリック率、掲載順位など。 |
|---|---|
| Googleアナリティクス | Webサイトに入ってからのデータがわかる。 PVや直帰率、離脱率、コンバージョン率など。 |
つまり、サーチコンソールはページに来るまで、ページに来たあとはGoogleアナリティクスが担当していると言えます。両者を連携することで、ページに来るまでと来た後のデータをまとめて見られるようになります。
ここからは、サーチコンソールの導入手順について解説していきます。はじめての方でもわかるよう、ステップバイステップで見ていきますね。
まずはサーチコンソールに登録をしましょう。以下、Googleのアカウントを取得済みとして話を進めていきます。
下記リンクから、サーチコンソールのサービスページをひらきます。画面中央のあたり、「SEARCH CONSOLE」と書かれたボタンをクリック、事前に準備しておいたGoogleアカウントでログインをしてください。
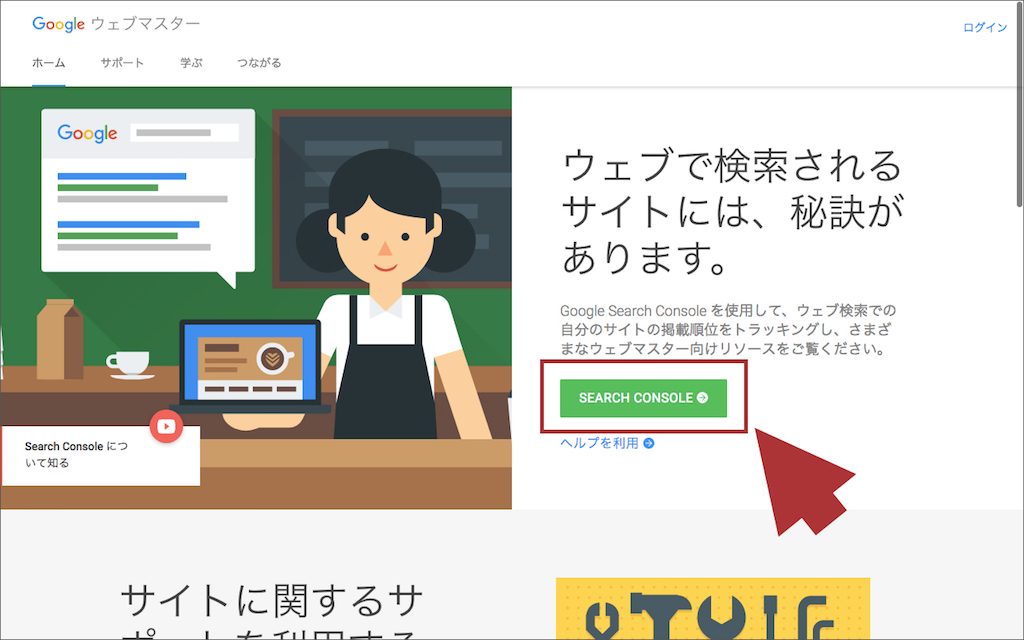
(画像出典元: Googleサーチコンソール)
» Google ウェブマスター – サポート、学ぶ、つながる、Search Console – Google
ログインに成功すると、下のようなページが表示されます。画面中央にURLの入力欄があるので、登録したいサイトのURLを入力して「プロパティを追加」ボタンを押します。
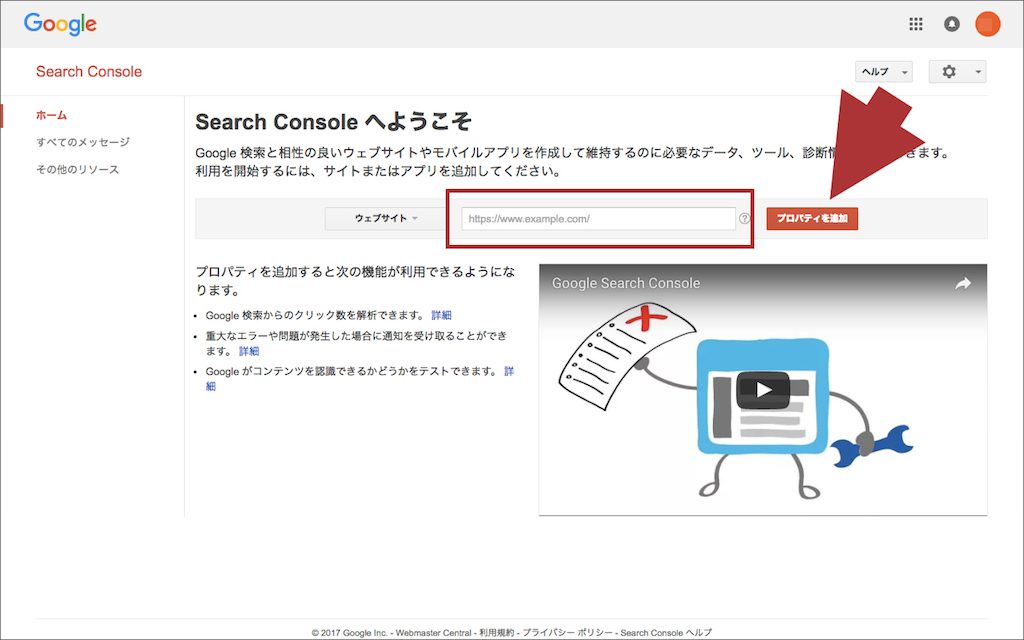
(画像出典元: Googleサーチコンソール)
所有権の確認画面が表示されました。
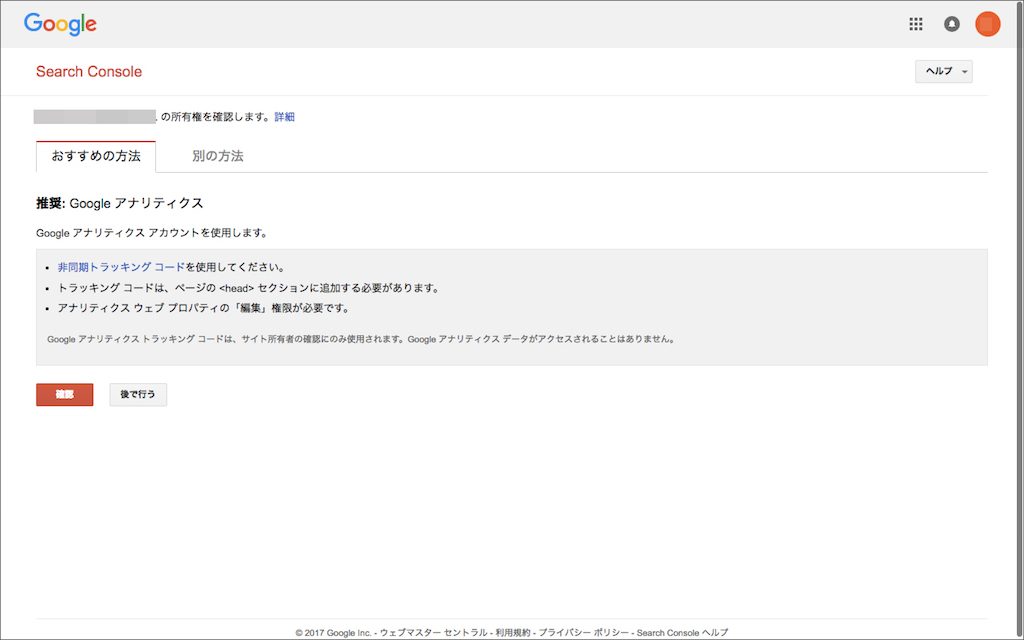
(画像出典元: Googleサーチコンソール)
サイトの登録はこれで完了です。
先ほどの画面にて、「別の方法」タブをクリックします。「別の方法」タブの中に「HTML ファイルをアップロード」とあるので選択します。
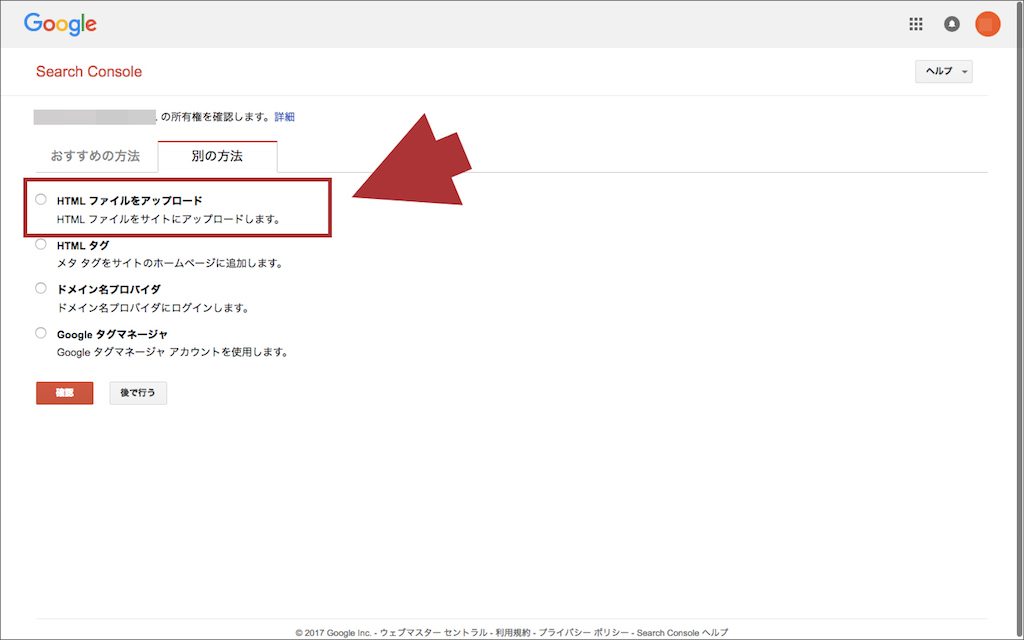
(画像出典元: Googleサーチコンソール)
詳細が表示されるので、支持された通りに進めたのち、画面下の「確認」ボタンを押してください。
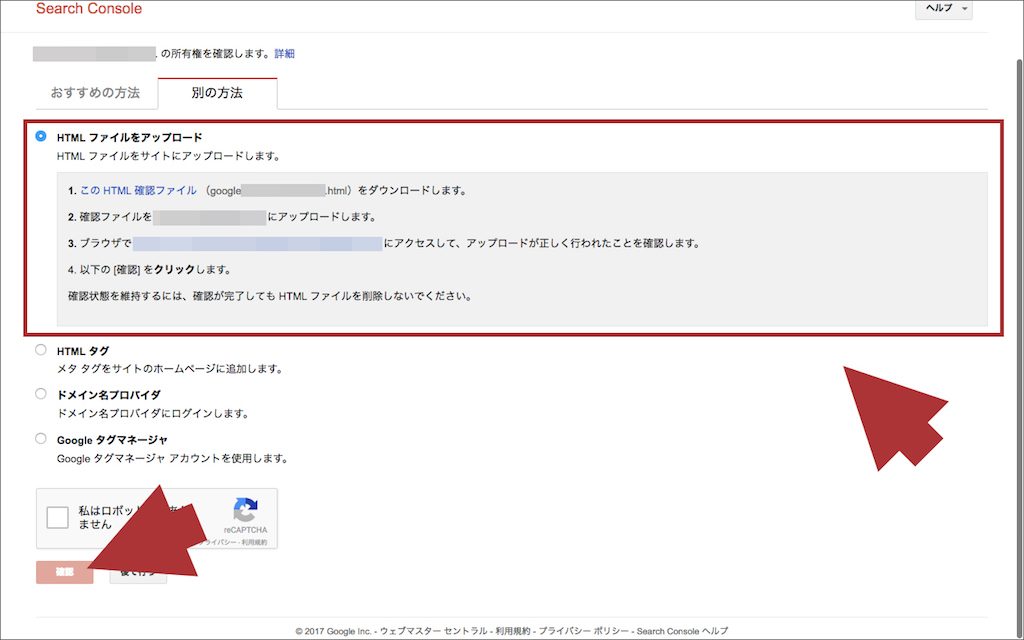
(画像出典元: Googleサーチコンソール)
所有権の確認に成功すると、下のような画面が表示されます。
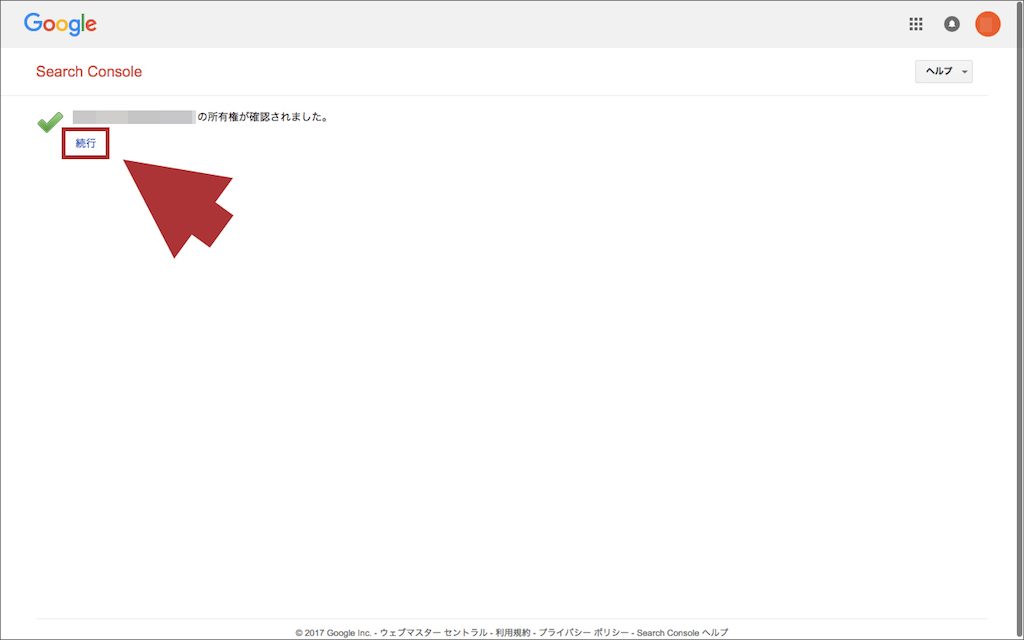
(画像出典元: Googleサーチコンソール)
これでサーチコンソールへの登録が完了しました。
先ほどの画面で「続行」と表示されたテキストリンクをクリックすると、サーチコンソールのトップページが表示されます。
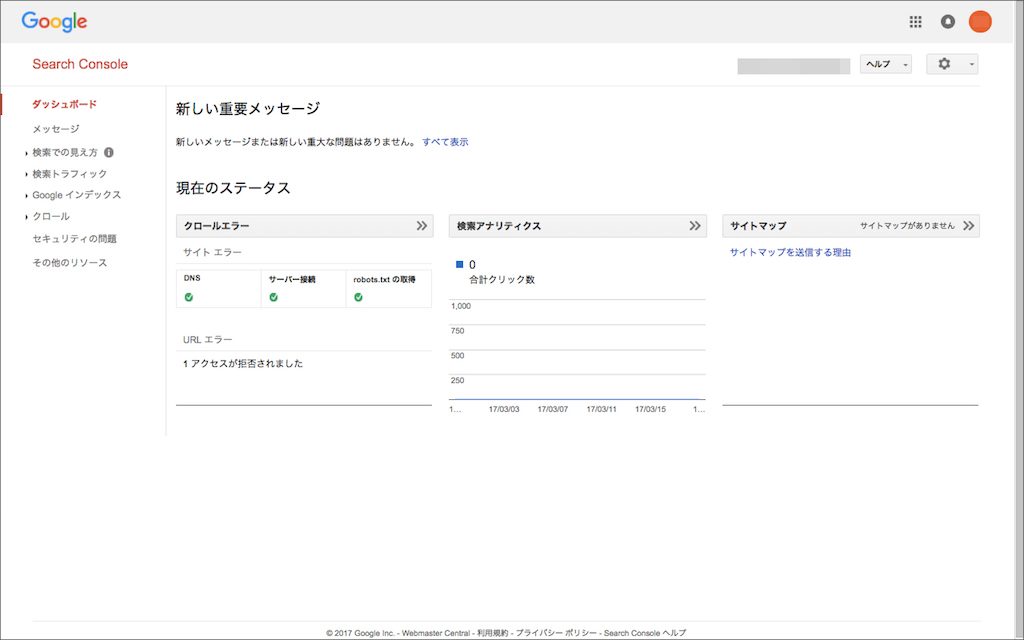
(画像出典元: Googleサーチコンソール)
※なお上では「HTML ファイルをアップロード」を利用して所有権を確認しましたが、もちろんそれ以外の方法を利用しても大丈夫です。
サーチコンソールの基礎知識と導入手順についてまとめました。記事で取り上げた以外にも、サーチコンソールには便利な機能がたくさん備わっています。実際に使いながら慣れていってくださいね。