Loading...
Loading...
投稿日:2017年02月28日

Googleアナリティクスの基礎知識や導入方法について解説しています。Googleアナリティクスをうまく使って、Web制作やWebマーケティングなどの業務に活かしていきましょう。
Googleアナリティクス(Google Analytics)とは、Googleが提供しているアクセス解析ツールです。
下記、Googleアナリティクスの公式ページです。
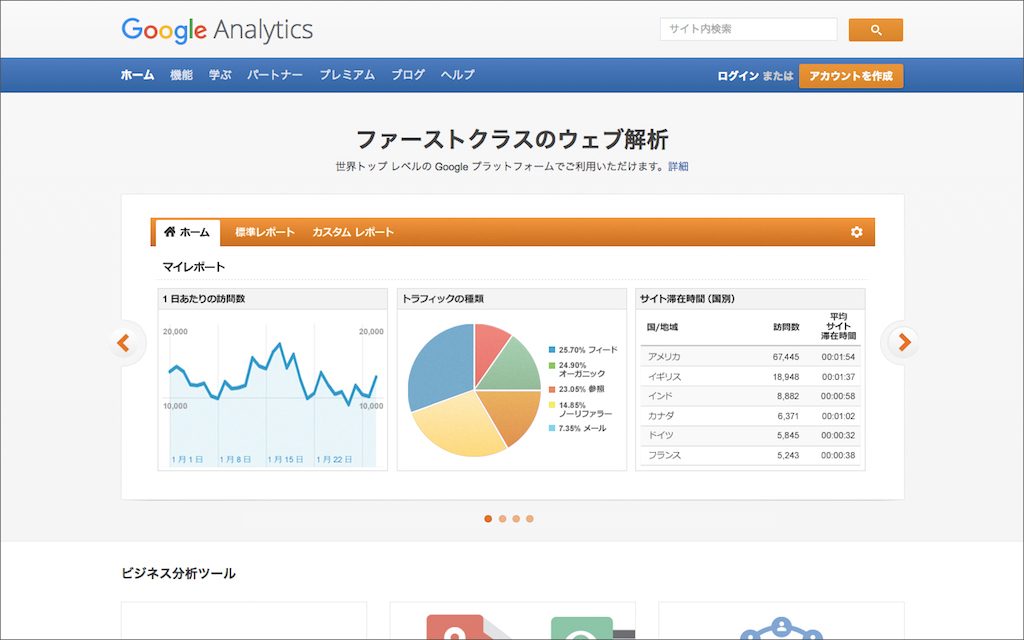
(画像出典元: Googleアナリティクス)
» Google アナリティクス公式サイト – ウェブ解析とレポート機能 – Google アナリティクス
Googleアナリティクスの公式ヘルプは下のリンクから。リファレンス的に使うなど、必要に応じて活用してください。
WebサイトやLPで成果を上げるためには、ユーザーの行動を知ることが必要です。日々のトラフィックや、どんな検索キーワードを使ってランディングをしたのか。どれくらいの結果に結びついているのか、コンバージョン率を調べることも必要でしょう。
Googleアナリティクスは、こういったWeb運営にまつわるさまざまな分析を可能にしてくれるツールなのです。Webページに導入さえしてしまえば、アクセス解析関連の豊富な機能を利用することができます。しかも無料で使えるので、コスト面でもメリットがあります。
Googleアナリティクスを導入する方法について解説していきます。
なお、ここではGoogleアナリティクス用のGoogleアカウントを作成済みとして話を進めていきます。まだGoogleのアカウントがない場合は、下のリンクより作成をしておいてください。
はじめに、Googleアナリティクスのアカウントを作成します。事前に準備しておいた、Googleのアカウントを利用します。
まずは下のリンクから、Googleアナリティクスのサービスページを開いてください。
» Google アナリティクス公式サイト – ウェブ解析とレポート機能 – Google アナリティクス
画面の右上に「アカウントを作成」と表記されたボタンがありますね。ここをクリックしてください。
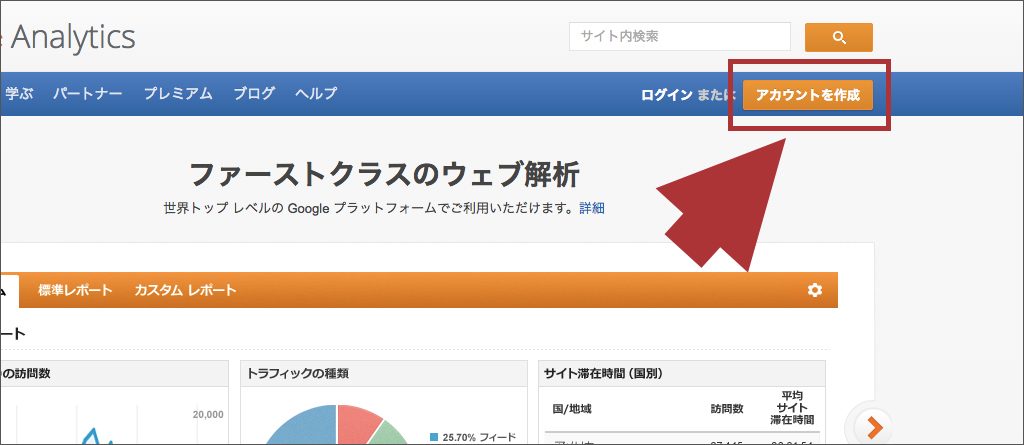
(画像出典元: Googleアナリティクス)
Googleへのログイン画面が表示されました。Googleアナリティクスで使うGoogleアカウントを使って、ログインをしてください。
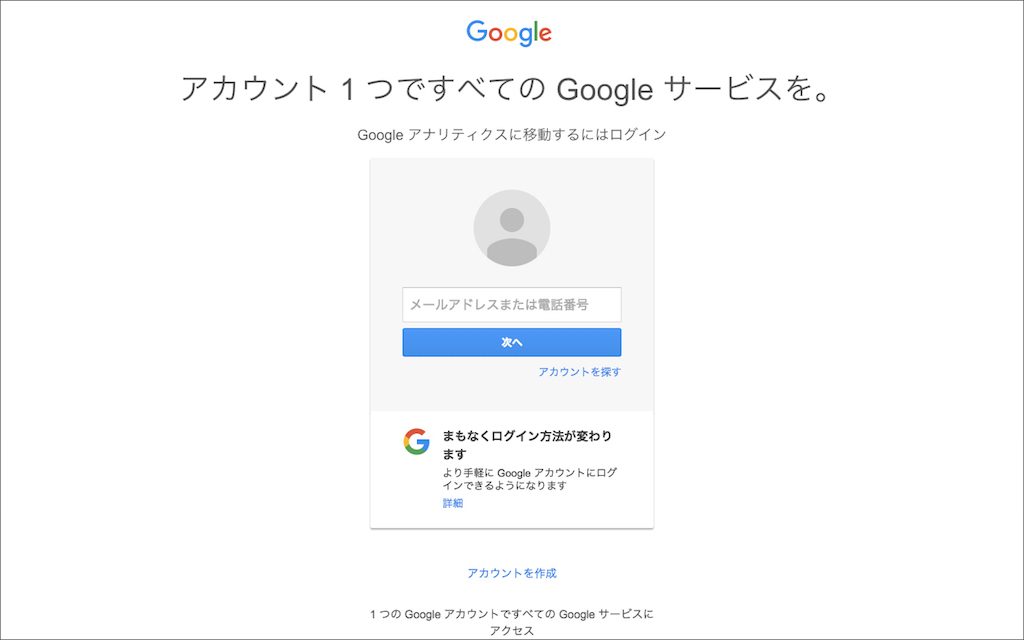
(画像出典元: Googleアナリティクス)
下記の画面が表示されるので、画面右側の「お申し込み」ボタンをクリックしてください。
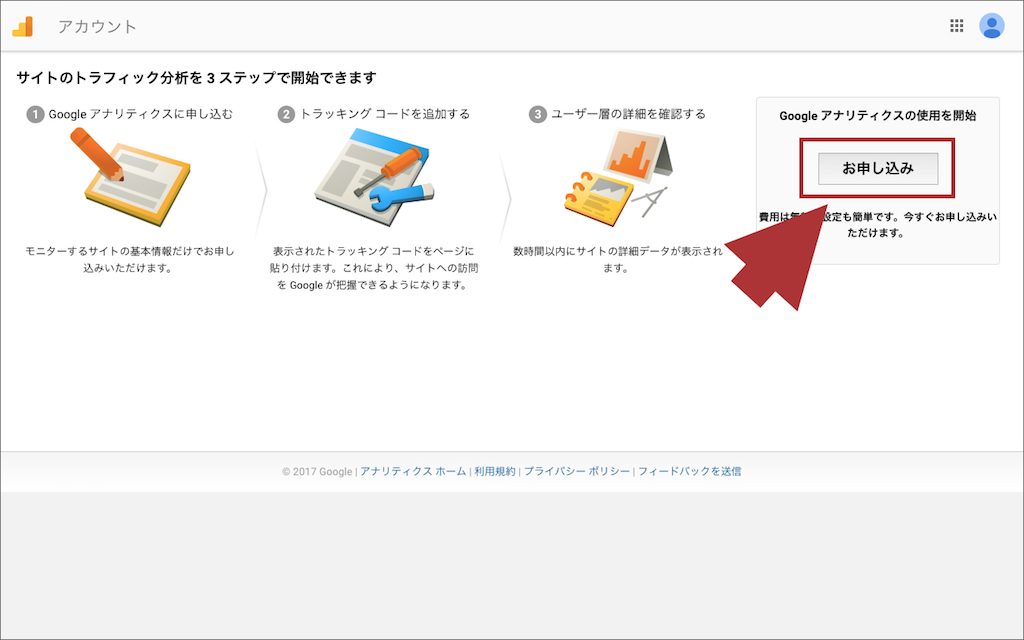
(画像出典元: Googleアナリティクス)
Googleアナリティクスのアカウント作成画面が表示されました。
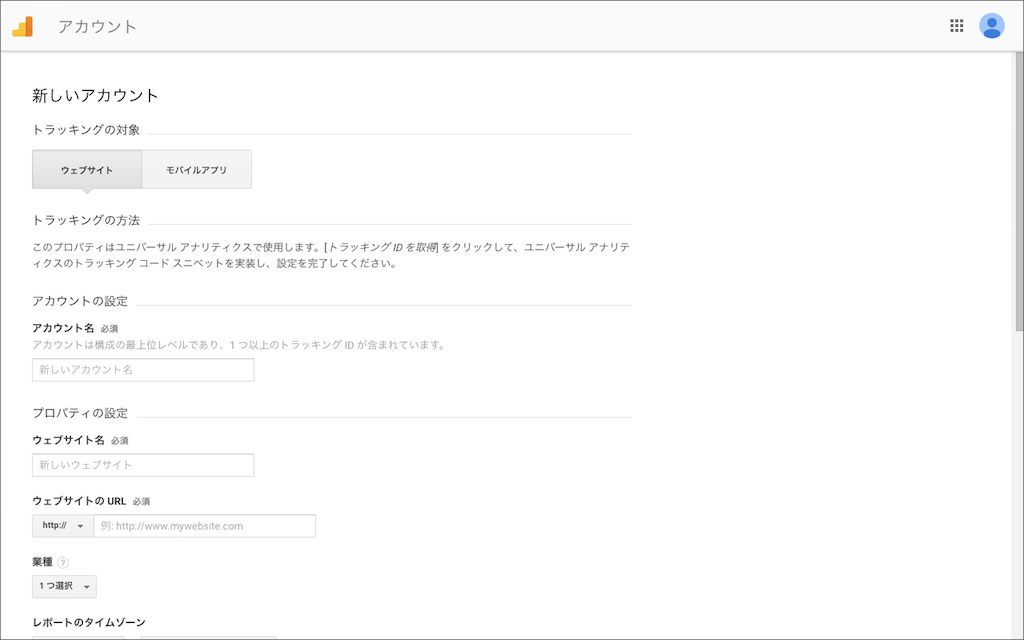
(画像出典元: Googleアナリティクス)
ずらっと項目が並んでいるので、順に見ていきましょう。

(画像出典元: Googleアナリティクス)
トラッキング、つまりアクセス解析の対象を選択します。「ウェブサイト」と「モバイルアプリ」の2つがありますが、ここでは「ウェブサイト」を選択して進めていきます。

(画像出典元: Googleアナリティクス)
アカウント名を入力します。対象とするWebサイトの名称を含めるなど、後で見てもわかるようにしましょう。
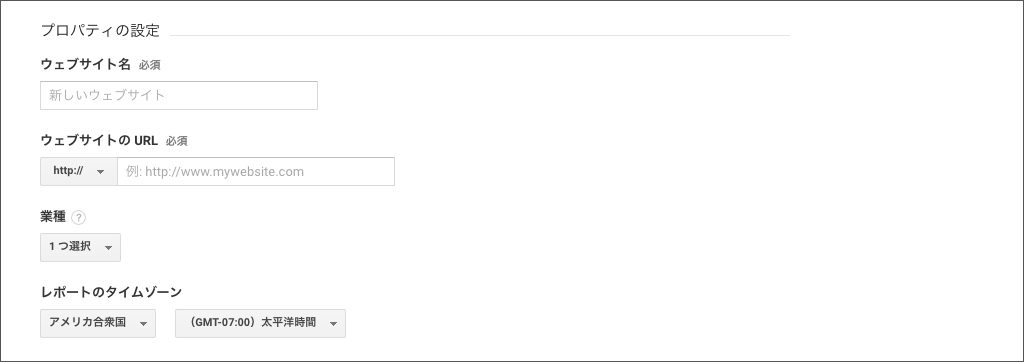
(画像出典元: Googleアナリティクス)
次にプロパティを設定します。プロパティとは、平たく言うとWebサイトのことです。下記のように入力していきましょう。
| ウェブサイト名 | Webサイトの名称を入力します。 |
|---|---|
| ウェブサイトの URL | WebサイトのURLを入力します。 |
| 業種 | Webサイトの業種を選択します。 |
| レポートのタイムゾーン | デフォルトでは「アメリカ合衆国」になっているので、「日本」に変更しておきましょう。 |
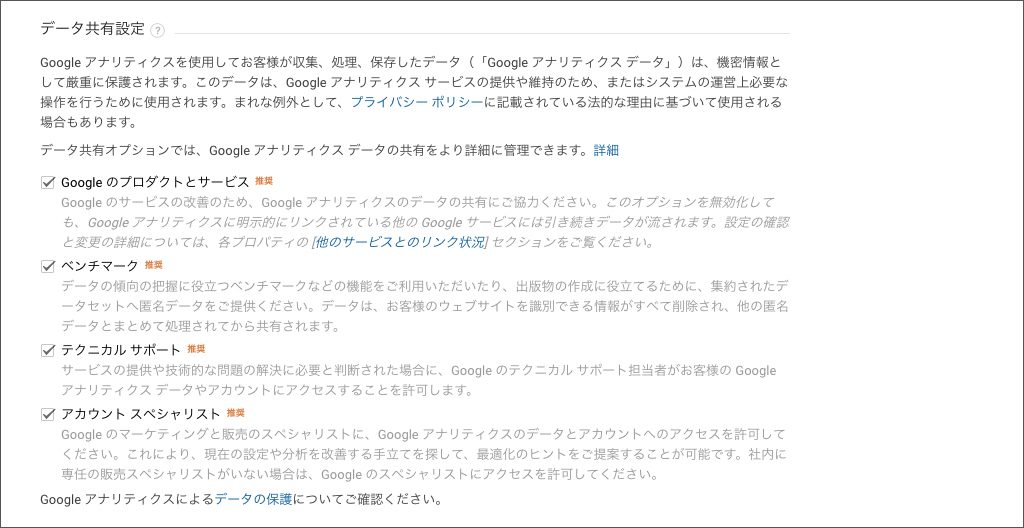
(画像出典元: Googleアナリティクス)
一番下にデータ共有設定があります。内容を確認して、任意の項目をチェックしておきましょう。
ここまで入力が完了したら、画面下の「トラッキング ID を取得」ボタンを押してください。利用規約のダイアログが表示されるので、内容を確認して問題なければ「同意する」を選択して次のページへ進んでください。
以上で、Googleアナリティクスのアカウント作成が完了です。
Googleアナリティクスのアカウントが作成できたら、下の画面が表示されるかと思います。
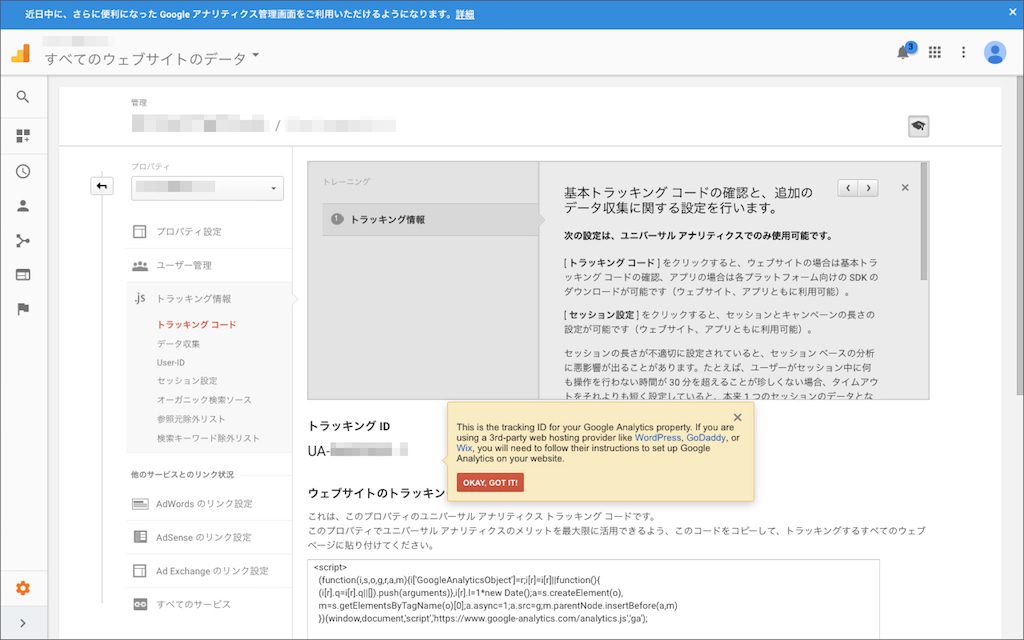
(画像出典元: Googleアナリティクス)
ここにトラッキングコードなるものが表示されていますね。下のキャプチャで四角く囲ってある部分です。
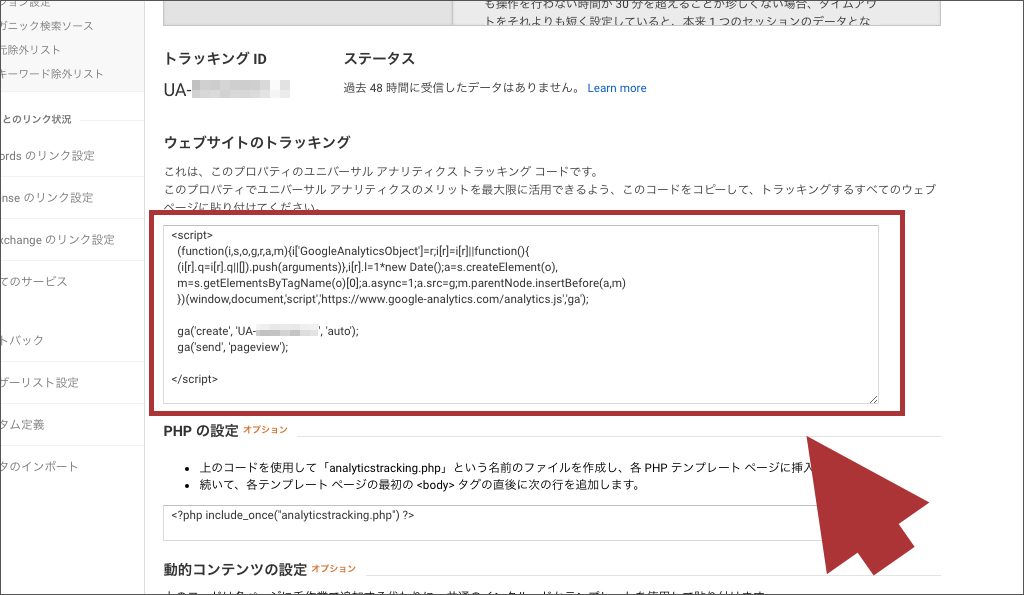
このトラッキングコードは後で使いますので、コピーしておきましょう。
先ほどコピーしたトラッキングコードを、WebページのHTML内に貼りつけてください。貼りつける場所は、HTMLのheadセクションの中です。
※トラッキングコードは、Webサイトの全ページに貼りつけるようにしてください。サイトが10ページから構成されているのであれば、その全て(10個のHTML)に貼りつけるのです。トラッキングコードのないページからはアクセス情報が収集されませんので、注意をしてください。
さて、これでGoogleアナリティクスの導入は終わりです。
Googleアナリティクスの導入はできたのですが、最後に確認をしておきましょう。正しく導入ができているのか、最終チェックをするということです。
Googleアナリティクスの左側にメニューがありますね。この中から「リアルタイム」の「概要」を選択してください。
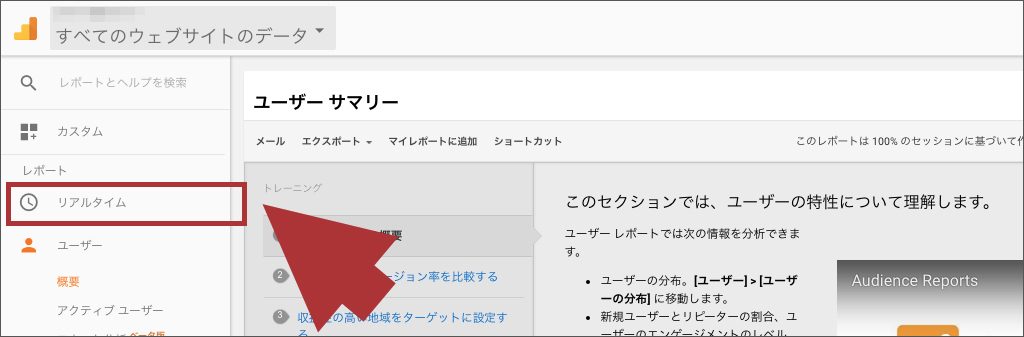
(画像出典元: Googleアナリティクス)
リアルタイムのページが表示されました。対象のWebサイトを開くと、下のように「1」といったアクセス数が表示されるはずです。
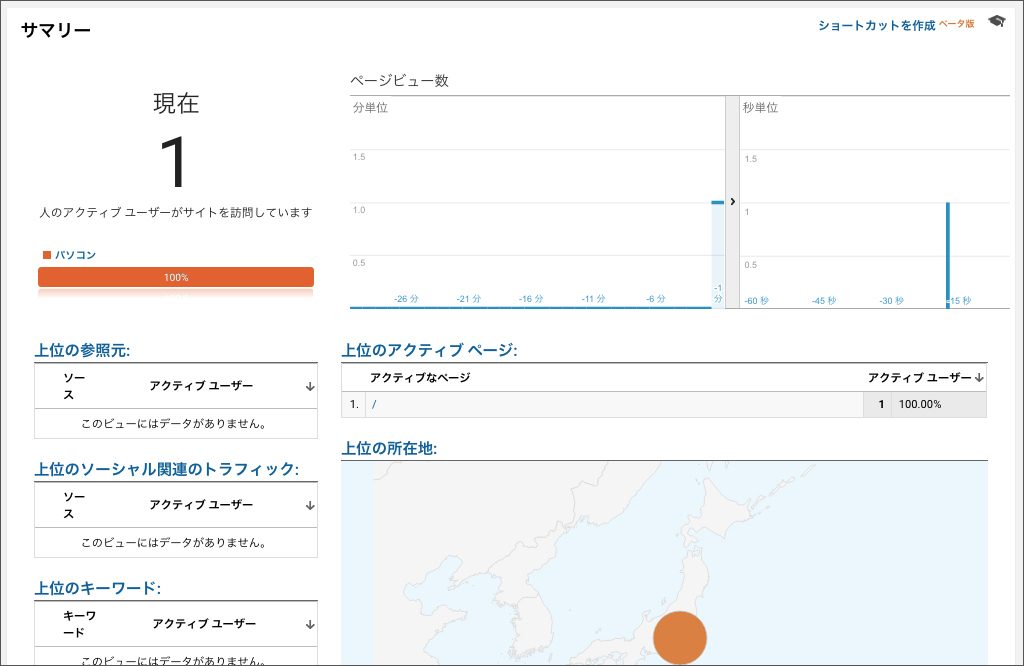
(画像出典元: Googleアナリティクス)
いつまで待ってもアクセス数が「0」のままであれば、正しく導入ができていないことになります。WebサイトのURLが間違っていないか、トラッキングコードが正しく貼りつけられているか等、導入手順を見直しましょう。
Googleアナリティクスを導入する時に面倒なのが、トラッキングコードの貼りつけです。
対象とするサイトのページ数が膨大だと手間がかかりますし、うっかりトラッキングコードを貼り忘れる危険性もあるでしょう。トラッキングコードが変更になることもあるので、これまた大変な作業になります。
WordPressサイトの場合は、こういった面倒な作業を格段に効率化することができます。プラグインを使うのです。
WordPressにはGoogleアナリティクス関連のプラグインも多いのですが、導入を楽にしてくれるものも少なくありません。Googleアナリティクスの導入が楽になるプラグインをリストアップしておきますので、WordPressサイトを運用している方は参考にしていただければと思います。
» All in One SEO Pack — WordPress Plugins
SEO対策のプラグインとして有名な、All in One SEO Pack。Googleアナリティクスを簡単に導入する機能も備えています。UAからはじまるトラッキングIDを設定しておくだけでOKです。
» Google Analytics Dashboard for WP — WordPress Plugins
WordPressのダッシュボードに、Googleアナリティクスのデータを表示できるプラグインです。All in One SEO Packとは違い、アクセス権を付与するかたちでGoogleアナリティクスを導入します。
» Google Analytics for WordPress by MonsterInsights — WordPress Plugins
Googleアナリティクス用のWordPressプラグインです。トラッキングコードを指定するだけで、Googleアナリティクスの導入ができます。便利な機能もたくさん備わっているプラグインです。
Googleアナリティクスの基礎知識と導入手順について解説しました。Googleアナリティクスの機能や使い方については、別の記事で解説できればと思います。